
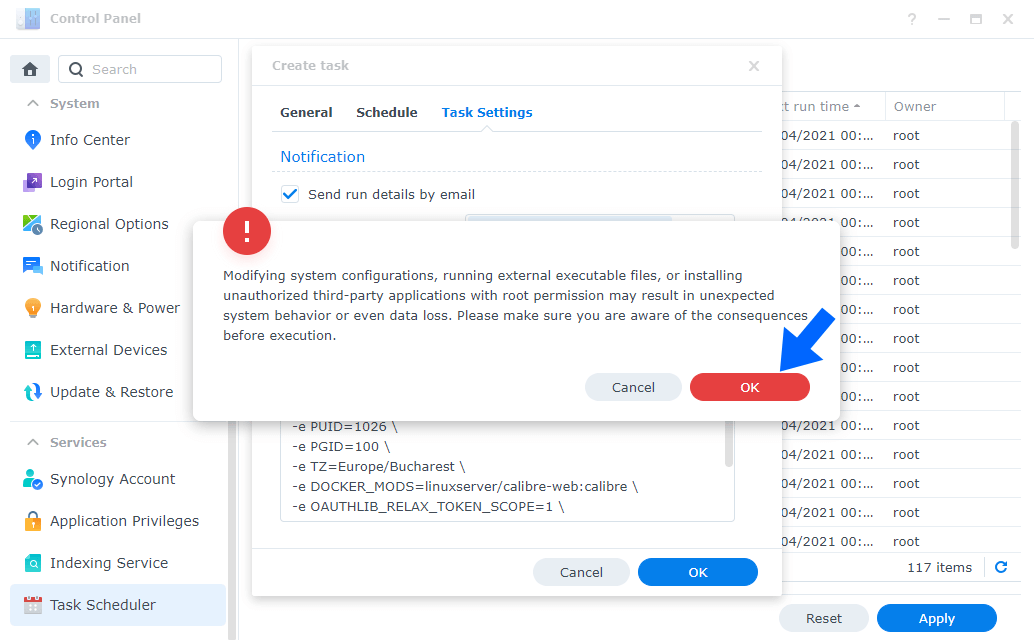
The volume we set up for this is Calibre_Library the default is config config/Calibre_Library change it to be what was set up for the volume. The Calibre wizard should be present and it will ask you where the database should be. Once the container has started, head on over to NAS IP ADDRESS]:, so for me this is. With everything configured you’re now ready to click Apply and launch your new Pi-hole container. Check out the examples below you’ll want to match the Mount Paths for the first two, the others can be whatever works for what you want to set up with Calibre: As you want to add ebooks to your library you’ll need a place to stage them before importing them into Calibre. One final volume you may want to consider is an upload volume. The plugin ecosystem is strong within Calibre, I would suggest creating a volume for any plugins you may want to add. One for where your ebooks collection and the other for the Calibre config. In the Volume tab, we’re going to add a few folders to be used by our docker container.

Now you should be in the Create Container pop-over: Once the image has finished downloading, head on over to the Images tab and click Launch or again double click it. Select the image and select Download or just double click it. The image that we’re looking for is the official Pi-hole image, linuxserver/calibre, this one of the many Docker images offered by the linuxserver folks.
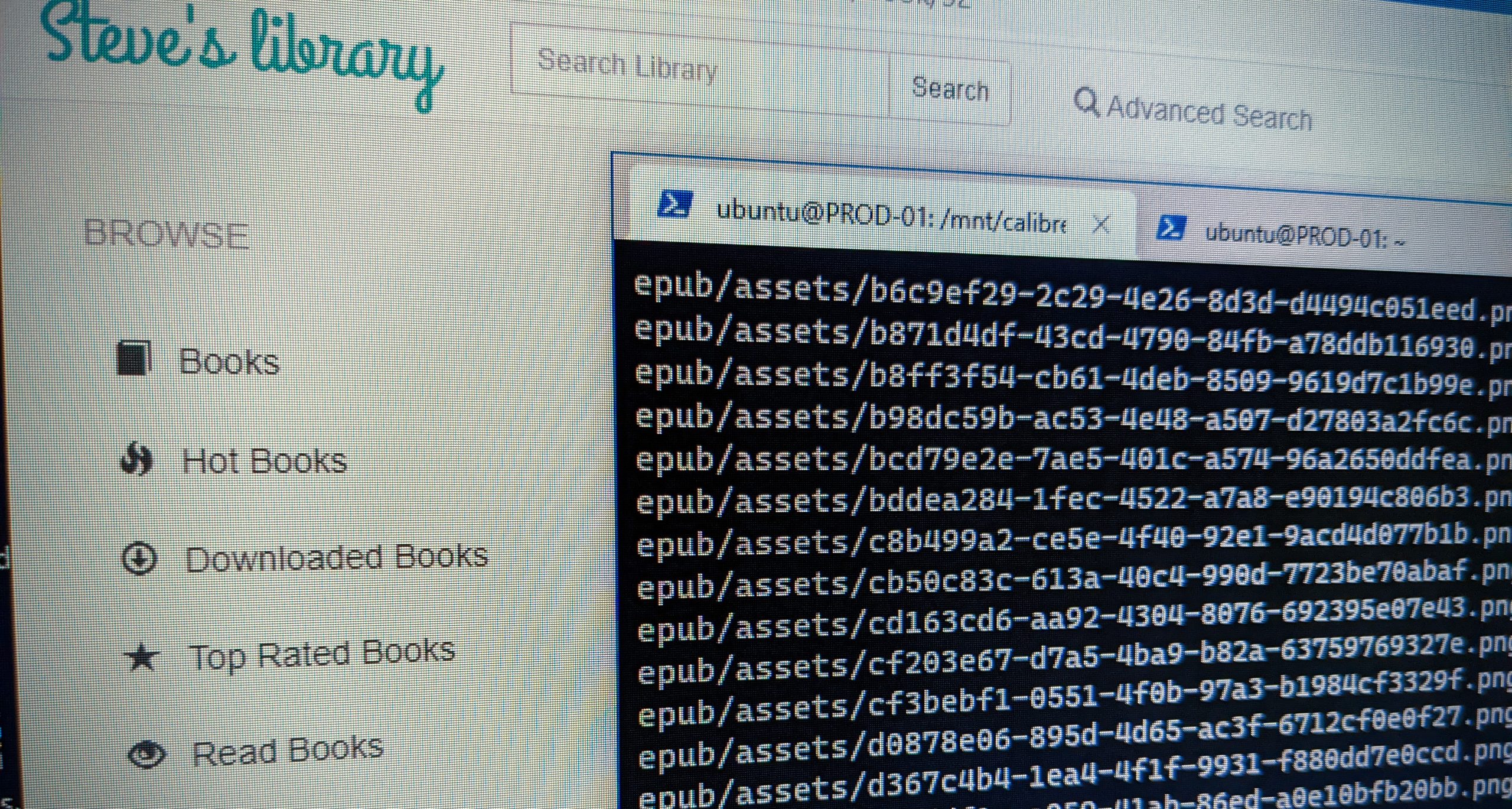

It has been around for a while, has an e-book viewer, ability to share your library and a verbose plugin ecosystem. Image courteous of Susan Yin at Unsplash.Ĭalibre is a free ebook manager.


 0 kommentar(er)
0 kommentar(er)
